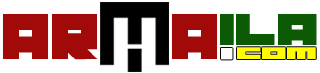Cara Menginstal Linux di Windows dengan WSL2
1. Mengaktifkan WSL dan Virtual Machine Platform
Buka PowerShell sebagai Administrator:
1. Klik kanan pada tombol Start dan pilih "Windows PowerShell (Admin)" atau "Command Prompt (Admin)".
2. Jalankan perintah berikut untuk mengaktifkan WSL:
dism.exe /online /enable-feature /featurename:Microsoft-Windows-Subsystem-Linux /all /norestart
3. Jalankan perintah berikut untuk mengaktifkan Platform Mesin Virtual:
dism.exe /online /enable-feature /featurename:VirtualMachinePlatform /all /norestart
Tampilan PowerShell Armaila
Windows PowerShell
Copyright (C) Microsoft Corporation. All rights reserved.
Try the new cross-platform PowerShell https://aka.ms/pscore6
PS C:\Windows\system32> dism.exe /online /enable-feature /featurename:Microsoft-Windows-Subsystem-Linux /all /norestart
Deployment Image Servicing and Management tool
Version: 10.0.19041.3636
Image Version: 10.0.19045.4651
Enabling feature(s)
[==========================100.0%==========================]
The operation completed successfully.
PS C:\Windows\system32> dism.exe /online /enable-feature /featurename:VirtualMachinePlatform /all /norestart
Deployment Image Servicing and Management tool
Version: 10.0.19041.3636
Image Version: 10.0.19045.4651
Enabling feature(s)
[==========================100.0%==========================]
The operation completed successfully.
PS C:\Windows\system32>
4. Restart komputer Anda untuk menerapkan perubahan.
2. Mengatur WSL 2 sebagai Versi Default
1. Buka kembali PowerShell sebagai Administrator.
2. Jalankan perintah berikut untuk mengatur WSL 2 sebagai versi default:
wsl --set-default-version 2
3. Menginstal Kernel WSL 2 (jika diperlukan)
Untuk Windows 10 versi 1903 dan 1909, Anda perlu mengunduh dan menginstal pembaruan kernel Linux WSL 2 secara manual.
1. Unduh kernel WSL 2 dari [situs resmi Microsoft](https://aka.ms/wsl2kernel).
2. Jalankan installer dan ikuti petunjuk untuk menyelesaikan instalasi.
4. Menginstal Distribusi Linux dari Microsoft Store
1. Buka Microsoft Store.
2. Cari distribusi Linux yang Anda inginkan (misalnya, Ubuntu, Debian, Kali Linux).
3. Klik "Get" atau "Install" untuk menginstal distribusi yang dipilih.
Apakah ada perbedaan antara distribusi linux ubuntu dengan kali linux
Ya, ada beberapa perbedaan antara distribusi Linux Ubuntu dan Kali Linux. Meskipun keduanya berbasis pada Debian, mereka memiliki tujuan, target pengguna, dan paket perangkat lunak yang berbeda. Berikut adalah perbandingan utama:
Ubuntu
1. Tujuan:
- Ubuntu dirancang untuk penggunaan umum, termasuk desktop, server, dan cloud.
- Fokus pada kemudahan penggunaan, stabilitas, dan dukungan jangka panjang.
2. Target Pengguna:
- Pengguna umum, pemula, dan profesional yang membutuhkan sistem operasi yang andal untuk pekerjaan sehari-hari.
3. Lingkungan Desktop:
- Menggunakan GNOME sebagai lingkungan desktop default, meskipun varian lain seperti Kubuntu (KDE), Xubuntu (Xfce), dan Lubuntu (LXQt) juga tersedia.
4. Dukungan dan Komunitas:
- Didukung oleh Canonical Ltd., Ubuntu memiliki dukungan komersial dan komunitas yang besar.
- LTS (Long Term Support) versi menyediakan dukungan selama 5 tahun.
5. Perangkat Lunak Bawaan:
- Menyertakan perangkat lunak umum seperti LibreOffice, Firefox, dan aplikasi lain yang biasa digunakan oleh pengguna sehari-hari.
Kali Linux
1. Tujuan:
- Kali Linux dirancang khusus untuk pengujian penetrasi dan keamanan.
- Fokus pada alat-alat untuk keamanan jaringan, forensik digital, dan pengujian penetrasi.
2. Target Pengguna:
- Profesional keamanan, penguji penetrasi, dan etis hacker.
- Tidak disarankan untuk pengguna umum atau pemula yang mencari sistem operasi sehari-hari.
3. Lingkungan Desktop:
- Menggunakan XFCE sebagai lingkungan desktop default untuk keringanan dan kecepatan, meskipun GNOME dan KDE juga tersedia.
4. Dukungan dan Komunitas:
- Dikembangkan oleh Offensive Security, Kali Linux memiliki komunitas yang kuat di kalangan profesional keamanan.
- Tidak memiliki dukungan LTS seperti Ubuntu, pembaruan sering dan berfokus pada alat keamanan terbaru.
5. Perangkat Lunak Bawaan:
- Menyertakan alat-alat khusus untuk pengujian penetrasi seperti Nmap, Metasploit, Wireshark, Burp Suite, dan banyak lagi.
- Tidak menyertakan perangkat lunak umum seperti suite perkantoran atau aplikasi media.
Kesimpulan
- Ubuntu: Cocok untuk penggunaan sehari-hari oleh pengguna umum, pemula, dan profesional yang membutuhkan sistem operasi stabil dan andal.
- Kali Linux: Dirancang untuk profesional keamanan dan penguji penetrasi yang membutuhkan berbagai alat keamanan yang kuat. Tidak disarankan untuk penggunaan sehari-hari oleh pengguna umum.
Pilih distribusi yang sesuai dengan kebutuhan dan tujuan penggunaan Anda. Jika Anda membutuhkan sistem operasi untuk tugas-tugas umum, Ubuntu adalah pilihan yang baik. Jika Anda berfokus pada keamanan dan pengujian penetrasi, maka Kali Linux adalah pilihan yang tepat.
Kali Linux adalah pilihan yang kuat untuk keamanan dan pengujian penetrasi. Berikut adalah langkah-langkah untuk menginstal Kali Linux menggunakan WSL 2 di Windows:
Langkah-langkah Instalasi Kali Linux di WSL 2
1. Pastikan WSL 2 Sudah Diaktifkan:
- Pastikan Anda telah mengikuti langkah-langkah untuk mengaktifkan WSL dan mengatur versi default ke WSL 2.
2. Install Kali Linux dari Microsoft Store:
- Buka Microsoft Store.
- Cari "Kali Linux" di kotak pencarian.
- Pilih Kali Linux dari hasil pencarian dan klik Install.
Installing, this may take a few minutes...
Please create a default UNIX user account. The username does not need to match your Windows username.
For more information visit: https://aka.ms/wslusers
Enter new UNIX username: arminaven
New password:
Retype new password:
passwd: password updated successfully
Installation successful!
┏━(Message from Kali developers)
┃
┃ This is a minimal installation of Kali Linux, you likely
┃ want to install supplementary tools. Learn how:
┃ ⇒ https://www.kali.org/docs/troubleshooting/common-minimum-setup/
┃
┗━(Run: “touch ~/.hushlogin” to hide this message)
┌──(arminaven㉿DESKTOP-H27HK27)-[~]
Selamat, Anda telah berhasil menginstal Kali Linux di WSL 2. Berikut beberapa langkah tambahan untuk memastikan sistem Anda siap digunakan dan untuk menginstal beberapa alat yang mungkin Anda perlukan.
Langkah-Langkah Tambahan
1. Memperbarui Sistem:
Jalankan perintah berikut untuk memperbarui paket yang ada dan memastikan semuanya up-to-date:
sudo apt update
sudo apt upgrade -y
2. Menginstal Alat-Alat Tambahan:
Anda mungkin ingin menginstal beberapa alat tambahan yang sering digunakan dalam Kali Linux. Berikut adalah beberapa contoh perintah untuk menginstal alat-alat umum:
sudo apt install kali-linux-top10 -y
sudo apt install kali-tools-top10 -y
Perintah `sudo apt install kali-linux-top10 -y` dan `sudo apt install kali-tools-top10 -y` digunakan untuk menginstal paket-paket yang terkait dengan keamanan dan pengujian penetrasi (penetration testing) dalam distribusi Kali Linux. Berikut penjelasan singkatnya:
1. kali-linux-top10:
- Paket ini menginstal seperangkat alat yang disebut "Top 10 Tools" dari Kali Linux. Alat-alat ini termasuk dalam daftar yang direkomendasikan untuk digunakan dalam pengujian penetrasi atau hacking etis. Top 10 Tools mencakup berbagai alat seperti Nmap, Aircrack-ng, Wireshark, Metasploit Framework, dan lain-lain. Tujuannya adalah untuk mempermudah akses ke alat-alat inti yang sering digunakan dalam penilaian keamanan.
2. kali-tools-top10:
- Paket ini merupakan subkelompok dari `kali-linux-top10` yang khusus menyediakan alat-alat teratas dari Kali Linux. Ini dapat termasuk versi terbaru dari alat-alat tersebut yang disesuaikan untuk tujuan penilaian keamanan, diantaranya ada seperti Burp Suite, John the Ripper, dan lain-lain.
Tujuan Instalasi
Instalasi `kali-linux-top10` dan `kali-tools-top10` berguna jika Anda bekerja dalam bidang keamanan informasi atau jika Anda tertarik dalam belajar atau menggunakan alat-alat yang sering digunakan dalam pengujian penetrasi. Namun, penting untuk menggunakan alat-alat ini dengan etika yang tepat dan hanya untuk tujuan yang sah dan disetujui.
Contoh Penggunaan
Setelah diinstal, Anda dapat menggunakan alat-alat ini melalui terminal Kali Linux untuk melakukan berbagai tugas keamanan seperti pemindaian jaringan (network scanning), pengujian kerentanan (vulnerability testing), analisis paket (packet analysis), dan lain-lain, tergantung pada kebutuhan dan skenario pengujian keamanan yang Anda hadapi.
Pastikan untuk selalu memahami konsekuensi hukum dan etika penggunaan alat-alat keamanan sebelum menggunakan mereka.
Pada kasus Armaila, paket itu tidak ditemukan seperti yang terlihat pada hasil terminal:
┌──(arminaven㉿DESKTOP-H27HK27)-[~]
└─$ sudo apt install kali-linux-top10 -y
o apt install kali-tools-top10 -y
sudo apt install kali-tools-top10 -y
Error: Unable to locate package kali-linux-top10
Pesan error "Unable to locate package kali-linux-top10" menunjukkan bahwa paket yang Anda coba instal (kali-linux-top10) tidak dapat ditemukan dalam repositori yang tersedia pada sistem Anda. Hal ini bisa disebabkan oleh beberapa alasan:
1. Repository Tidak Terdaftar: Mungkin repository yang mengandung paket kali-linux-top10 belum ditambahkan atau tidak tersedia dalam konfigurasi APT Anda.
2. Nama Paket Salah: Nama paket yang Anda ketik (kali-linux-top10) mungkin salah atau tidak ada dalam repositori yang tersedia.
Untuk menyelesaikan masalah ini, Anda bisa melakukan langkah-langkah berikut:
1. Perbarui Repositori APT
Pastikan repositori APT Anda telah diperbarui sebelum mencoba menginstal paket:
sudo apt update
Perintah ini akan memperbarui daftar paket yang tersedia dari semua repositori yang terdaftar di sistem Anda.
2. Verifikasi Nama Paket
Pastikan bahwa nama paket yang Anda cari benar-benar tersedia. Anda dapat mencari paket-paket yang tersedia dengan perintah apt search atau apt-cache search. Misalnya:
apt search kali-linux
Ini akan menampilkan daftar paket-paket yang mencakup kata kunci "kali-linux". Anda bisa menemukan nama paket yang sesuai dengan apa yang Anda butuhkan.
┌──(arminaven㉿DESKTOP-H27HK27)-[~]
└─$ apt search kali-linux
kali-linux-core/kali-last-snapshot,now 2024.2.10 amd64 [installed,automatic]
Kali's core packages
kali-linux-default/kali-last-snapshot 2024.2.10 amd64
Kali's default toolset
kali-linux-everything/kali-last-snapshot 2024.2.10 amd64
Every tool in Kali Linux
kali-linux-firmware/kali-last-snapshot 2024.2.10 amd64
Kali's default firmware files
kali-linux-headless/kali-last-snapshot 2024.2.10 amd64
Kali's default headless tools
kali-linux-labs/kali-last-snapshot 2024.2.10 amd64
Test environments for learning and practising on
kali-linux-large/kali-last-snapshot 2024.2.10 amd64
Kali's extended default tool selection
kali-linux-nethunter/kali-last-snapshot 2024.2.10 amd64
Kali on NetHunter devices
kali-linux-wsl/kali-last-snapshot,now 2024.2.10 amd64 [installed]
Kali on WSL
┌──(arminaven㉿DESKTOP-H27HK27)-[~]
Pencarian (`apt search kali-linux`) menunjukkan berbagai paket Kali Linux yang tersedia dalam repositori yang sudah terpasang pada sistem Anda. Berikut adalah beberapa paket yang ditemukan:
1. kali-linux-core: Paket inti dari Kali Linux.
2. kali-linux-default: Toolset default dari Kali Linux.
3. kali-linux-everything: Semua alat yang ada di Kali Linux.
4. kali-linux-firmware: File firmware default dari Kali Linux.
5. kali-linux-headless: Alat-alat headless default dari Kali Linux.
6. kali-linux-labs: Lingkungan uji coba untuk belajar dan latihan.
7. kali-linux-large: Seleksi alat default yang diperluas dari Kali Linux.
8. kali-linux-nethunter: Kali Linux untuk perangkat NetHunter.
9. kali-linux-wsl: Kali Linux untuk WSL (Windows Subsystem for Linux).
Dari daftar ini, terlihat bahwa paket `kali-linux-top10` atau `kali-tools-top10` tidak ada dalam hasil pencarian. Ini menunjukkan bahwa paket-paket ini mungkin tidak tersedia dalam repositori yang telah Anda tambahkan atau untuk versi Kali Linux yang Anda instal.
3. Memastikan Repository yang Benar
Pastikan bahwa Anda menginstal dari repository yang benar. Beberapa paket Kali Linux mungkin tidak secara langsung tersedia dalam repository umum Ubuntu atau distribusi Linux lainnya. Pastikan Anda mengikuti petunjuk dari situs resmi Kali Linux untuk menambahkan repositori mereka jika perlu.
4. Instalasi Manual
Jika paket kali-linux-top10 atau kali-tools-top10 tidak tersedia melalui repositori APT standar, Anda mungkin perlu mengunduh dan menginstalnya secara manual dari situs Kali Linux atau menggunakan alat konfigurasi tambahan seperti apt-add-repository untuk menambahkan repository Kali Linux yang sesuai.
Dengan memeriksa langkah-langkah ini, Anda akan dapat menemukan dan menginstal paket yang Anda perlukan dengan benar.
Untuk membuka terminal Kali Linux lagi setelah Anda menutupnya, Anda dapat mengikuti langkah-langkah ini:
1. Buka PowerShell atau Command Prompt: Buka PowerShell atau Command Prompt di Windows.
2. Jalankan Perintah WSL: Ketikkan perintah berikut untuk memulai Kali Linux di WSL:
wsl -d kali-linux
Windows PowerShell
Copyright (C) Microsoft Corporation. All rights reserved.
Try the new cross-platform PowerShell https://aka.ms/pscore6
PS C:\Windows\system32> wsl -d kali-linux
┏━(Message from Kali developers)
┃
┃ This is a minimal installation of Kali Linux, you likely
┃ want to install supplementary tools. Learn how:
┃ ⇒ https://www.kali.org/docs/troubleshooting/common-minimum-setup/
┃
┗━(Run: “touch ~/.hushlogin” to hide this message)
┌──(arminaven㉿DESKTOP-H27HK27)-[/mnt/c/Windows/system32]
└─$ sudo apt update
[sudo] password for arminaven:
Hit:1 http://http.kali.org/kali kali-last-snapshot InRelease
All packages are up to date.
┌──(arminaven㉿DESKTOP-H27HK27)-[/mnt/c/Windows/system32]
└─$ sudo apt upgrade -y
Summary:
Upgrading: 0, Installing: 0, Removing: 0, Not Upgrading: 0
┌──(arminaven㉿DESKTOP-H27HK27)-[/mnt/c/Windows/system32]
└─$ apt show kali-linux-default
Package: kali-linux-default
Version: 2024.2.10
Priority: optional
Section: metapackages
Source: kali-meta
Maintainer: Kali Developers <devel@kali.org>
Installed-Size: 18.4 kB
Depends: kali-system-gui, kali-linux-headless, kali-tools-top10, autopsy, cutycapt, dirbuster, faraday, fern-wifi-cracker, guymager, hydra-gtk, gophish, legion, ophcrack, ophcrack-cli, sqlitebrowser
Homepage: https://www.kali.org
Download-Size: 13.2 kB
APT-Sources: http://http.kali.org/kali kali-last-snapshot/main amd64 Packages
Description: Kali's default toolset
This metapackage depends on all the applications that are included in
the default official Kali Linux images.
┌──(arminaven㉿DESKTOP-H27HK27)-[/mnt/c/Windows/system32]
└─$
Perintah ini akan menjalankan distribusi Kali Linux yang sudah terpasang di WSL. Jika Anda memberi nama lain pada saat instalasi, gantilah kali-linux dengan nama yang Anda gunakan.
3. Tunggu Hingga Selesai: Tunggu beberapa saat sampai sistem operasi Kali Linux selesai memuat. Setelah itu, Anda akan masuk ke terminal Kali Linux dan dapat mulai bekerja lagi.
Dengan langkah-langkah ini, Anda bisa dengan mudah membuka terminal Kali Linux kembali setiap kali Anda membutuhkannya.
Namun sayang, WSL kali linux ini tidak mendukung monitor mode perangkat saya